Local testing on Mac
Mac, being a UNIX family operating system, comes with all the necessary tools to do local web application cross-browser testing in Browserling. You only need to run the ssh command that's generated via the Local Testing menu to open a tunnel.
Using an SSH tunnel for local testing on Mac
To open a tunnel, start using Browserling and choose the Local Testing option from the floating menu. Then, enter the hostname:port of your local web server. For example, it can be localhost:80, or localhost:8080. You can also tunnel local area network servers, not just your localhost. For example, you can tunnel 10.1.1.25:80, or 192.168.5.2:40000.
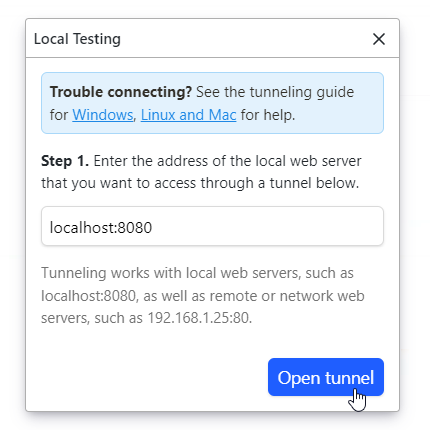
Enter the host:port of your local web server and click Open tunnel.
Click Open tunnel and Browserling will open a tunnel for you. Next, copy the ssh command:
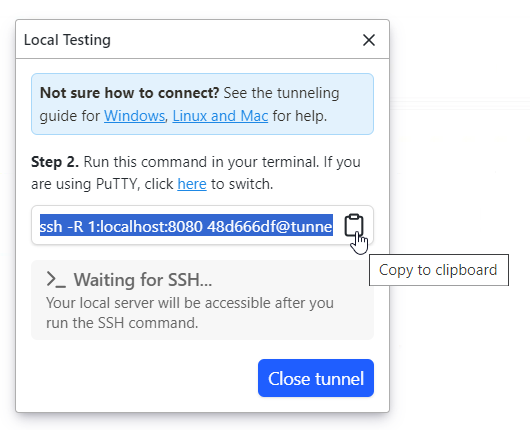
Copy the ssh -R ... command and paste it to the command line.
Next, paste the ssh command to the command line. If you are connecting for the first time, you will see a security prompt saying "The authenticity of host can't be established". Type "yes" to continue:
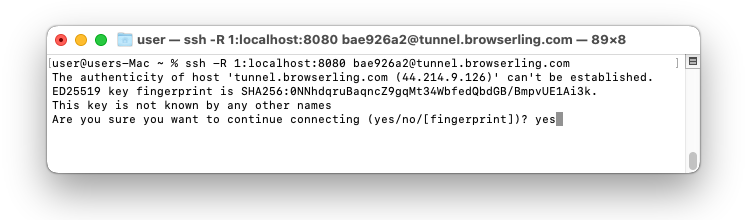
Type "yes" if you see a security prompt.
This security prompt is normal and only shows one time. If everything was successful, you should see the following message in your terminal:
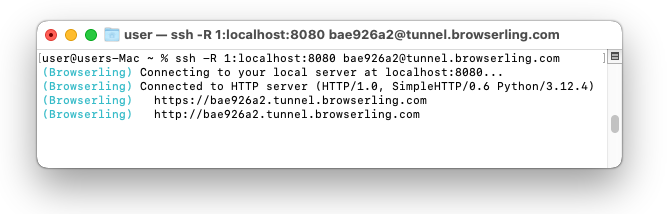
Successful tunneling with SSH on MacOS.
Switch back to Browserling and the status in the Local Testing window should be updated as well. Your local website will be launched automatically in a Browserling browser.
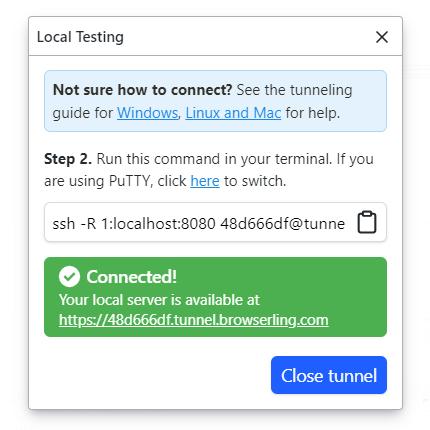
Local server is available.
To close the tunnel simply click Close tunnel in the Local Testing window or hit Ctrl+C in your terminal to exit the SSH session.
Local testing on Windows and Linux
Not on Mac? Check out Local Testing on Windows and Local Testing on Linux guides!Support
For technical support please contact us at support@browserling.com or use the support forum.

 Subscribe to updates!
Subscribe to updates!
 BizSpark
BizSpark